Recording audio and video separately in film production is a common practise. When it comes to syncing the two, it can feel a little overwhelming, but fear not; we are here to show you how to sync audio in Premiere Pro with ease and precision.

Let’s check out the three ways in which you can sync audio in Premiere Pro below.
How to sync audio in Premiere Pro
There are three methods to sync audio in Adobe Premiere Pro, these are:
- Manually sync audio in Premiere Pro.
- Sync your clips in the timeline.
- Merging clips to sync audio and video in Premiere Pro.
They all have their benefits and purposes, so you can try each one out to see which fits your editing style. Learning each one is crucial to understanding the process of editing audio and the precision it takes to sync audio in Premiere Pro.
One thing to note is to add a short, sharp noise at the start of your clip, so you have a sound reference point. Most use a clapper to get this noise.
1. Manually sync audio in Premiere Pro.
The first method is to manually sync audio in Premiere Pro. To start off, you will want to locate and bring your video and audio into the Premiere Pro timeline.
To find your latest video and audio files, you can select them in the project tab in Premiere Pro and search for the files you need.

Now you have found your audio and video files; you can now drag them onto the Premiere Pro timeline.
They’ll look like this (See below) before they’ve been synced correctly.
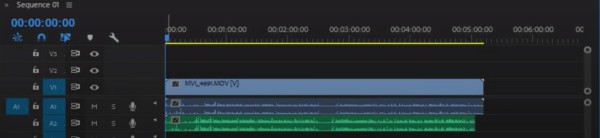
You’ll want to use the blue audio (Internal camera audio) as your point of reference for your green audio, the external audio.
Now all you have to do is to manually drag the audio on the bottom and line it up perfectly with the top audio. Once lined up, listen to your audio to ensure it has been perfectly synced up on your timeline in Premiere Pro.
Once the audio has been synced, make sure you have a check to ensure the audio matches the visuals and completely syncs up with the visuals.
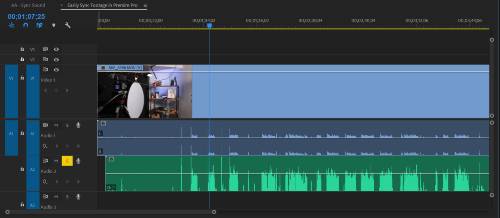
Once completed, you can delete your internal audio and group the external audio to the video. There you have it. That’s how you manually sync audio in Premiere Pro.
2. Synchronising clips in the timeline
This is pretty similar to the above, manually syncing your audio in Premiere Pro. Synchronising your audio in the timeline, analyses the external audio recorded with the internal audio recorded on the camera’s microphone.
This will allow you to film a scene with multiple cameras and synchronize videos the audio.
Read More: A guide to framing: 6 essential camera angles to tell your story
To begin synchronising your clips, you will have to drag over the external audio onto the timeline first.
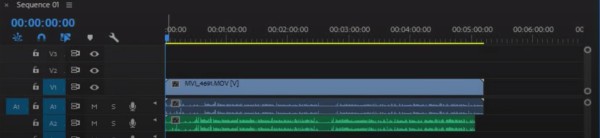
To unlock your external audio track, simply click Command A on the Mac or Control A on Windows to select the audio tracks, then right-click on Windows or Option Click on the Mac. This will allow you to synchronize your audio.
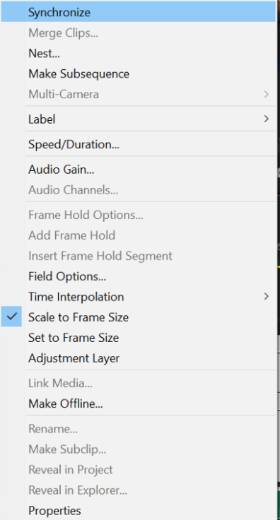
Then select the audio option (See below); Premiere Pro will now sync the audio to the external sound.
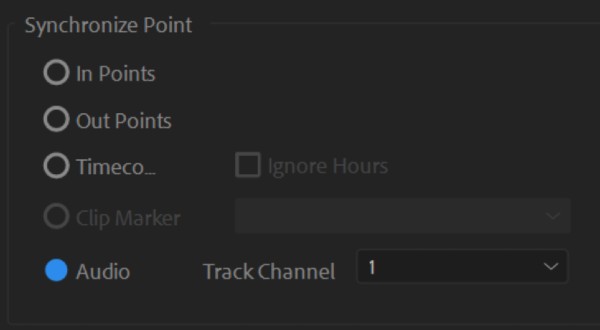
You can now remove the camera audio. Now your audio is synced across all of your clips, you are ready to go! That’s how you synchronize clips in Adobe Premiere Pros timeline.
READ MORE: 14 Must-Have Free Transitions in Premiere Pro
3. Merging clips to sync audio and video in Premiere Pro
Next up is merging clips to sync your audio and video. This is an efficient way to sync audio with video, where you select the audio and video you wish to sync within the project files.
To merge the audio clips, simply click Command on the Mac or Control on WIndows and select the clips you wish to merge.
Note: When merging, you can only select two clips.
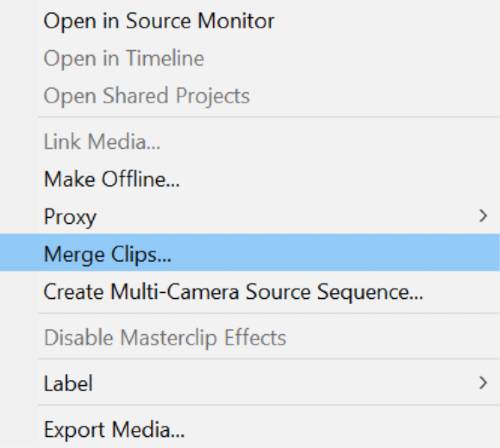
Once you have clicked “Merge Clips…” it will bring up the “Merge Clips…” menu. What you must look at is the Audio settings in this menu; see below. Select the Audio option and then click OK.
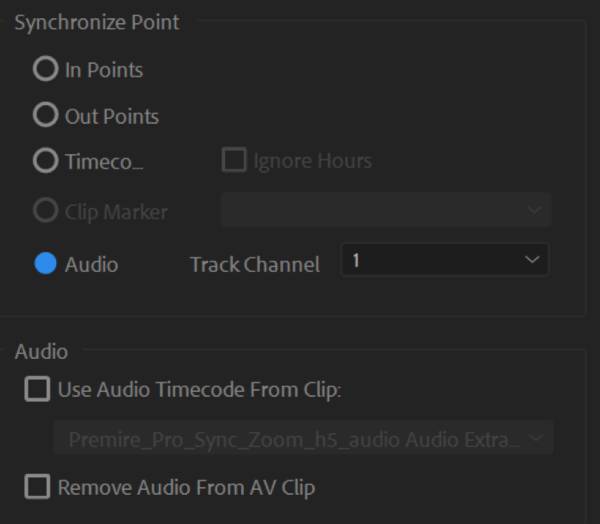
Premiere Pro will now analyse your videos’ internal audio with your external audio and check for similarities. Once it finds a starting point (In our YouTube tutorial, it’s a loud, sharp clap), videos will automatically sync the two clips.
You will now be presented with a new file by Premiere Pro from the merged audio. You can find the new file in your imported media with the name you specify in the Merge Clips Menu.
You can now drag your newly merged audio track onto the timeline and remove the internal audio.
That is how you go about merging clips to sync audio and video in Premiere Pro.
We hope this article was helpful to you. Let us know what you think in the comments below, and scroll down a little further to check out some of our Adobe Premiere Pro resources.