When starting with Premiere Pro, you’ll need to learn how to import footage into Premiere Pro. It can be daunting when using Premiere Pro for the first time, but importing video footage is relatively easy and stress-free.
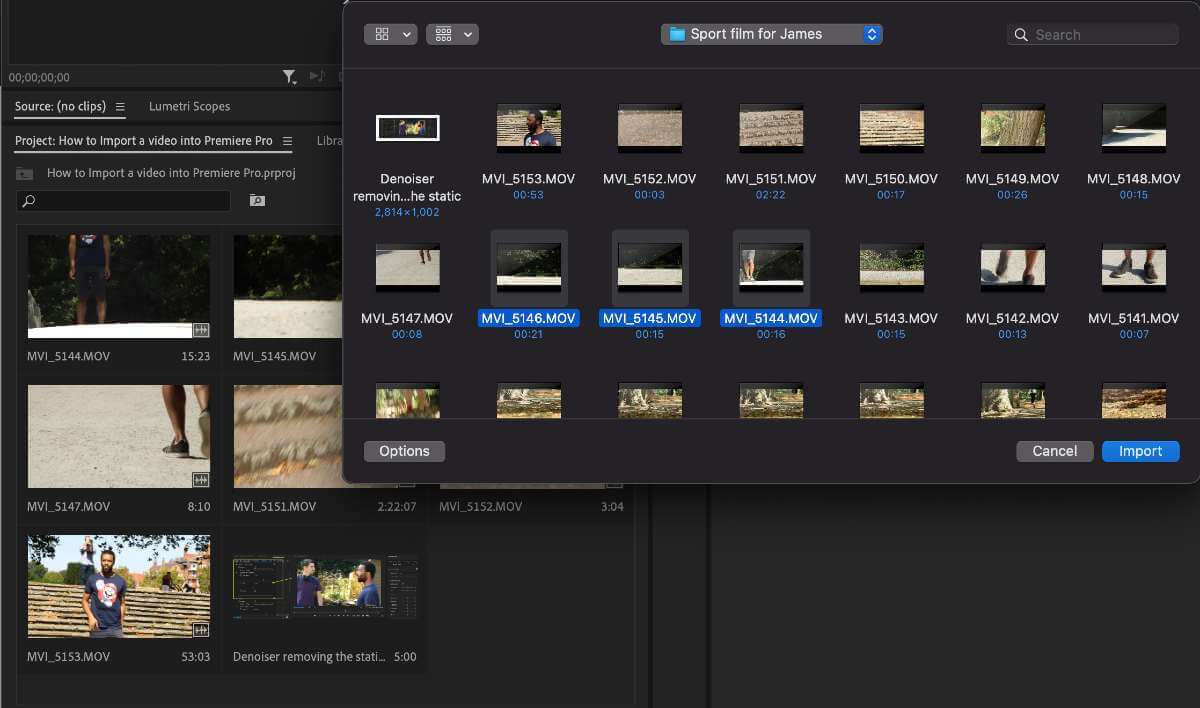
In today’s article, we will walk you through the different ways you can import footage into Premiere Pro; this way, you can decide which way works best for you.
Let’s get into it.
How to import footage into Premiere Pro
Here are the four ways you can import footage into Premiere Pro. They are all pretty straightforward, but we all have our preferences, and when you’re starting in Premiere Pro, we urge you to experiment.
So here are the different ways you can import video footage into Premiere Pro; let’s jump straight into it.
Import footage using the file tab
Go to the top of the menu and select File > Import.
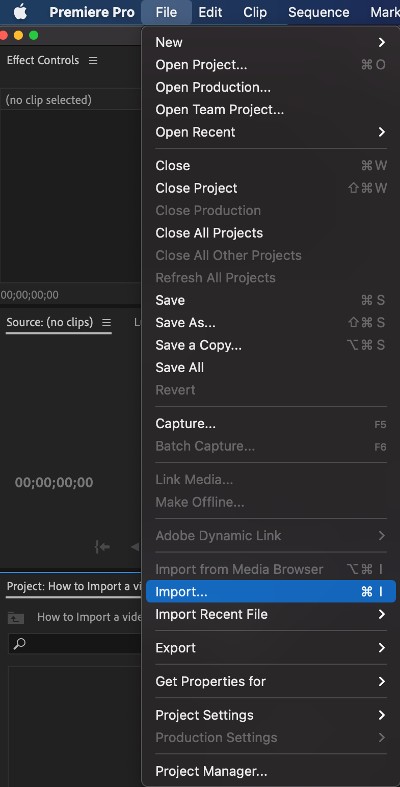
A file browser window will pop up. Now select the different video files you wish to import into Premiere Pro. Then once selected, click “Import”.
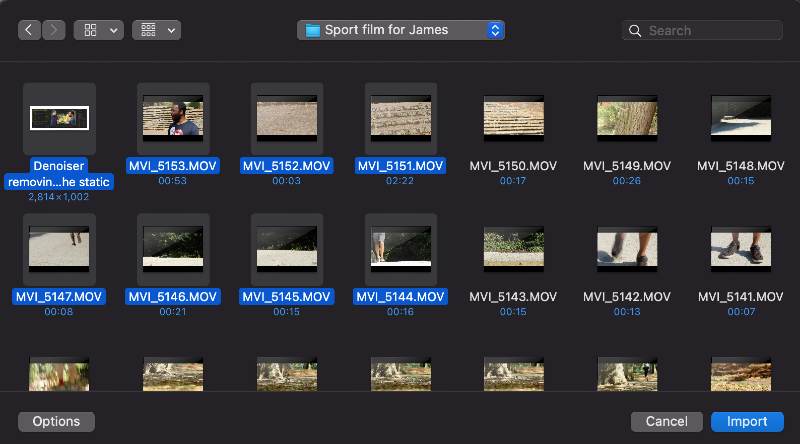
These will then appear in your Project Window.
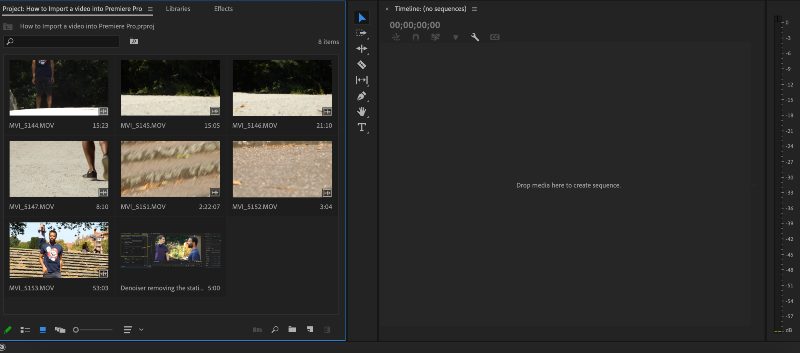
You’re now ready to begin editing them.
Why not read: What’s the best export settings in Premiere Pro CC for YouTube?
Drag and drop files into Premiere Pro
This is my personal favourite. I love how easy it is; simply finding your file and dragging it into Premiere Pro is so smooth and easy – just what you want when editing a lot of footage.
To import video footage into Premiere Pro, simply;
Find the files in which you wish to import into Premiere Pro. Then highlight the ones you want to import into Premiere Pro, drag them across, and drop them into your Project Panel.
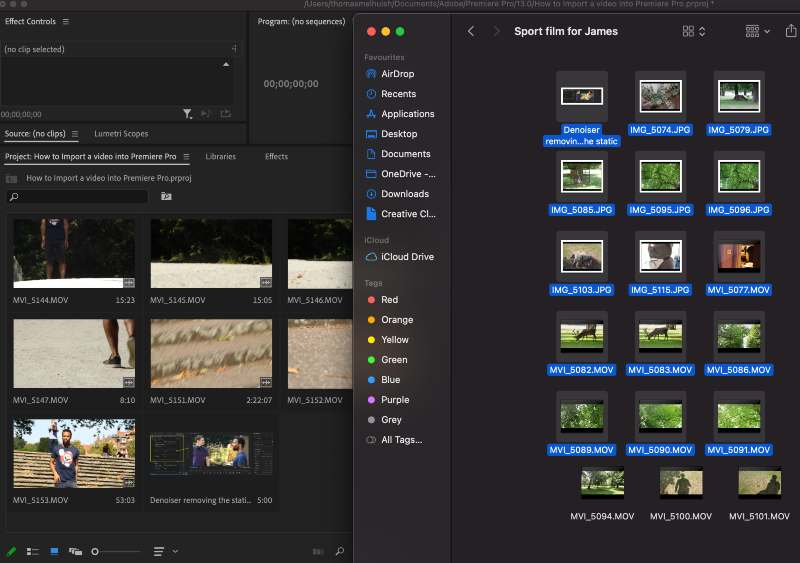
You will now see them populated in the Premiere Pro window, ready to move onto your Timeline to edit.
You may also be interested in How to export a video from Adobe Premiere Pro
Using the Project Window
This is another simple way to import your footage into Premiere Pro, pretty quick too.
To import using the Project Window, simply,
Open up Premiere Pro and navigate to the Project Window. Then double click anywhere in the Project Window, and a window with your files will pop up.

Once you can see your file window, simply select the files you wish to import. To import your files, simply click the “Import” button.

That’s it; your footage has now been imported into Premiere Pro, ready for you to add to your Timeline to begin editing.
It’s as simple as that!
You may also be interested in Premiere Pro is not Exporting – Solved!
Open the media browser within Premiere Pro [Advanced]
This method is a little more advanced but is best for importing certain codecs into Premiere Pro. Codecs we recommend this import, for example, are RED camera footage. This method provides continued access to the file.
It also helps to ensure the correct file types are imported with the right metadata. The media browser will also give you super fast access to your assets whilst you continue to edit.
To begin this process.
Firstly go to the menu and select Window > Media Browser. The Media Browser panel will now pop up.
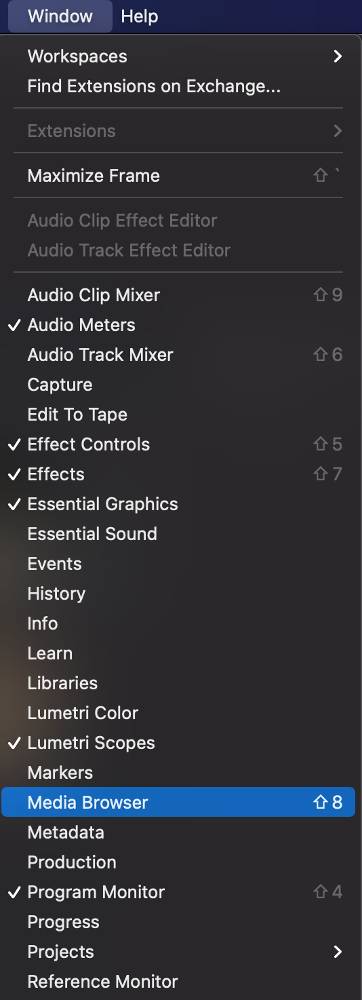
You’ll see the comments to your right, and on the left-hand side, there will be a load of folders. You can filter these by the usual views. You can open these by clicking on the triangles next to them.
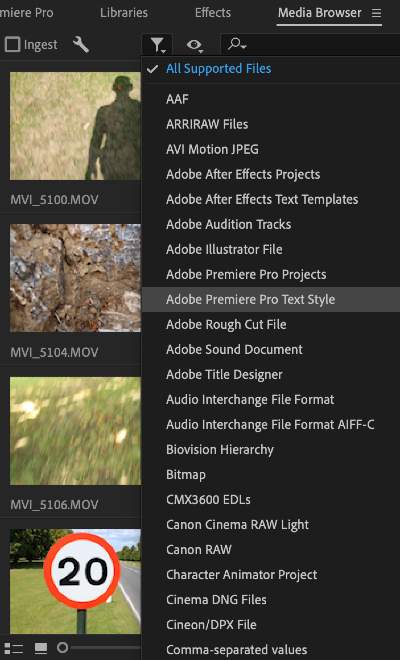
To view these files, simply click on the Files icon, which looks like a filter icon. To add more file types to the list, simply open and close it until you have all of the file types that you need.
To preview the clip in the media browser, move the mouse to the thumbnail, or double click on the clip in the Source Monitor to preview it.
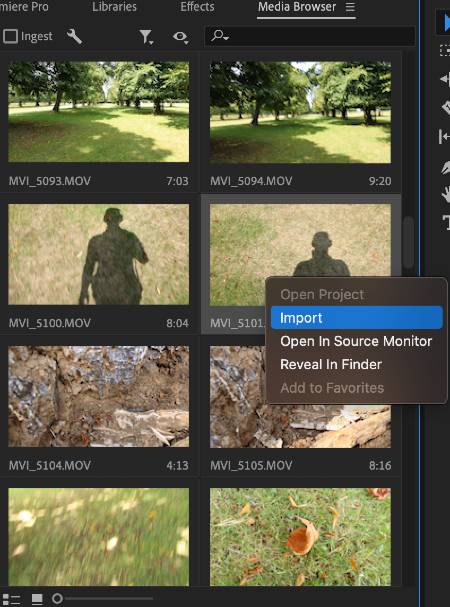
Now you can import your clips. Simply right-click your chosen files in the Media Browser and click “Import”. You can now drag your imported clips from the Media Browser or the Project Panel onto your Timeline.
Now the video footage is correctly imported into Premiere Pro, and you can now begin to edit them. And that’s it; that’s how you import your video into Premiere Pro using the Media Browser.
—
There you have it, that’s “How to import footage into Premiere Pro”. We hope this article has been useful to you. Let us know your thoughts down below in the comments; we love to read them!
For more Premiere Pro and video editing articles, simply scroll a little further!
Happy editing.