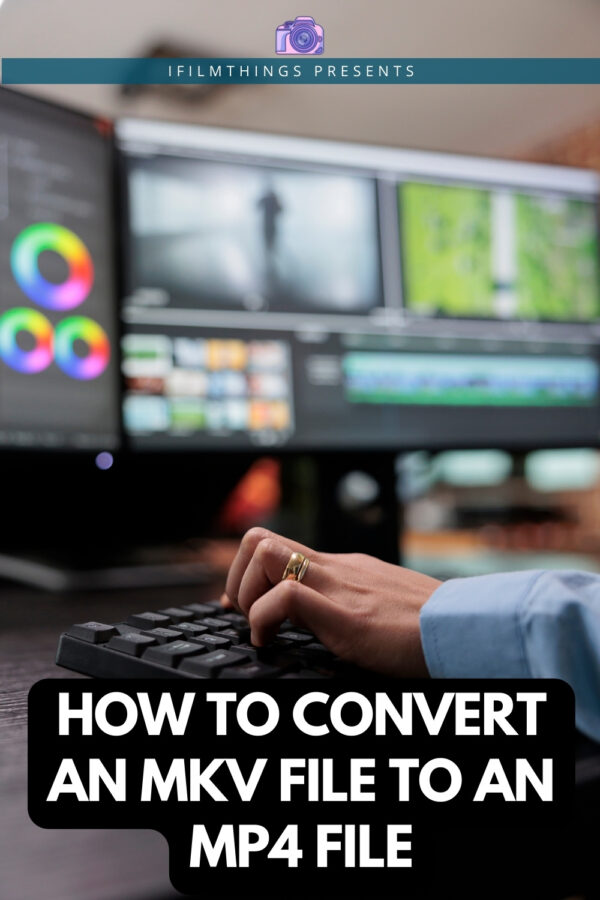I’ve run into the need to convert a MKV File to An MP4 File quite a few times. Whether it’s for editing purposes, compatibility with different devices, or just to ensure smooth playback, the conversion process can seem daunting at first. MKV, which stands for Matroska Video file, is a versatile container format that can hold an unlimited number of video, audio, picture, or subtitle tracks in one file. This flexibility is great, but not all media players and devices support MKV files, which is why converting to a more universally accepted format like MP4 comes in handy.
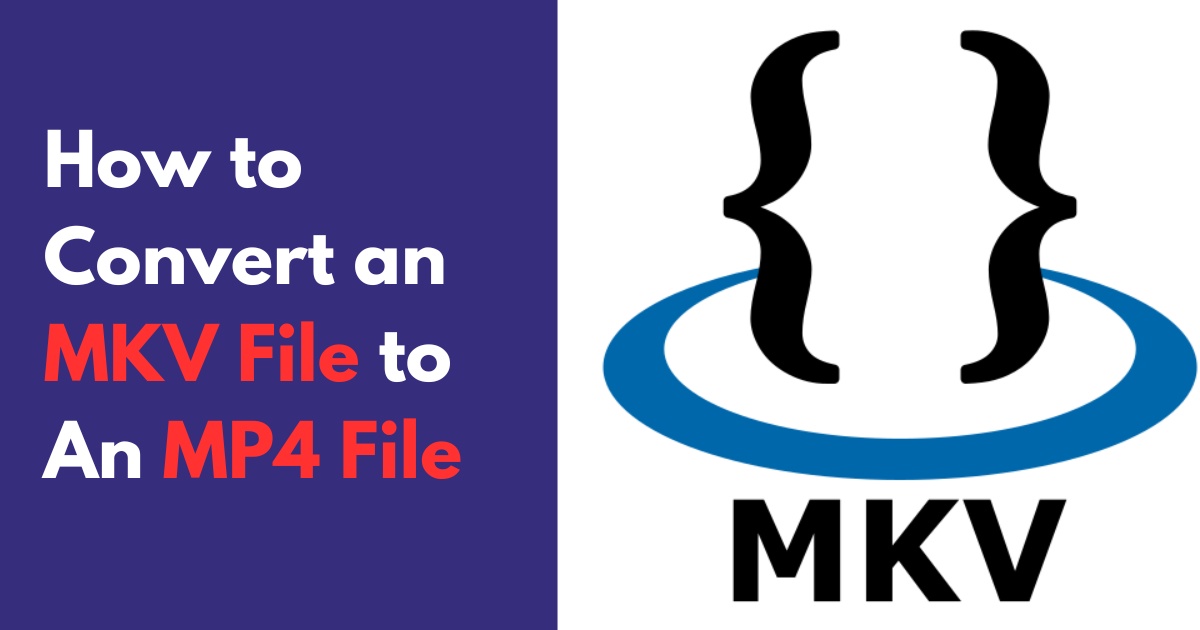
MP4, on the other hand, is widely supported by various video players and platforms, making it a go-to format for sharing and enjoying videos across different ecosystems. It’s not just about compatibility though; MP4 files tend to be more streamlined and may even save some space while maintaining a high video quality. When I convert files, it’s not just about changing the file extension; it involves re-packaging the video’s codec in a new container while keeping the quality intact. This ensures that my video is as good as the original.
During the conversion from MKV to MP4, I make sure that the original video and audio codecs are compatible with the MP4 format to avoid any playback issues. It’s a simple process that doesn’t require much technical knowledge but is incredibly useful. There are a variety of tools available – both online and offline – that can help me do the job without breaking a sweat. And the best part is that most of these converters are quite user-friendly, minimizing the hassle and making sure I can keep focusing on the content itself.
Understanding Video Formats
When I start talking about video formats, I’m really diving into the world of codecs and containers. These are the building blocks that determine everything from the quality of the video to whether our subtitles work.
The Role of Codecs and Containers
Think of containers as a box where we pack our video, audio, subtitles, and any other data we want to keep together. The most common containers are formats like MKV, MP4, AVI, and MOV. Now, inside this box, the data needs to be organized and compressed to be stored efficiently. Here’s where codecs (compressor-decompressor) come in. They squish the video and audio while maintaining as much quality as possible. When we play a video, the codec decompresses the data so we can see and hear the movie or show as intended.
Difference Between MKV and MP4
Now for the specifics. MKV (Matroska Video) and MP4 (MPEG-4) are both containers, and they can hold a lot of the same types of data. But they’re different in compatibility and features:
| Feature | MKV | MP4 |
|---|---|---|
| Compatibility | Not as widely supported. Strong on feature-rich playback. | Highly compatible with most devices. |
| Subtitles | Easily handles multiple subtitle tracks. | Supports subtitles but is less flexible. |
| Menus | Can contain complex menus like DVDs. | No menu support. |
| Quality | Lossless quality support. | Focus on balancing quality with size. |
In my experience, MP4 is the go-to for easy playback across loads of devices. MKV files shine when I want to store a video with high-quality audio, multiple subtitle tracks, or chapters.
When I use an MP4 converter, I’m taking an MKV file and transferring it into a more widely usable form while keeping the video and audio content intact. This process usually involves choosing the right codec, like H.264 for video, to ensure compatibility and to balance the video quality with file size.
How to Convert an MKV File to An MP4 File
When I need to convert an MKV file to an MP4, I look for options that retain the original file’s resolution and quality. It’s essential to find a method that balances speed and output file size, whether it’s a software on my computer or a convenient online tool.
Using Desktop Software
For desktop software, my go-to is often VLC media player. It’s open source and available for both Mac and Windows. Converting files with VLC is straightforward:
- Open VLC and select Media > Convert / Save from the menu.
- Add the MKV file and click Convert / Save.
- Choose MP4 as the destination format.
- Specify the resolution and file settings as desired and start the conversion.
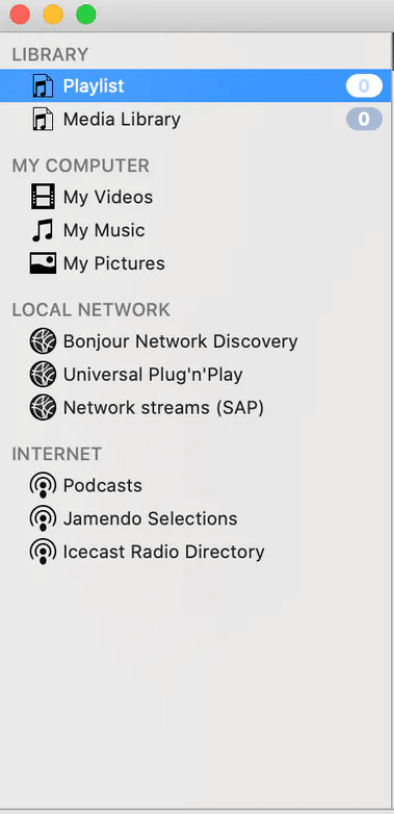
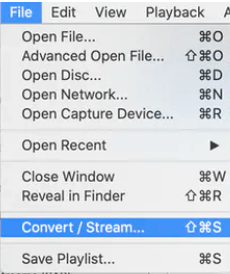
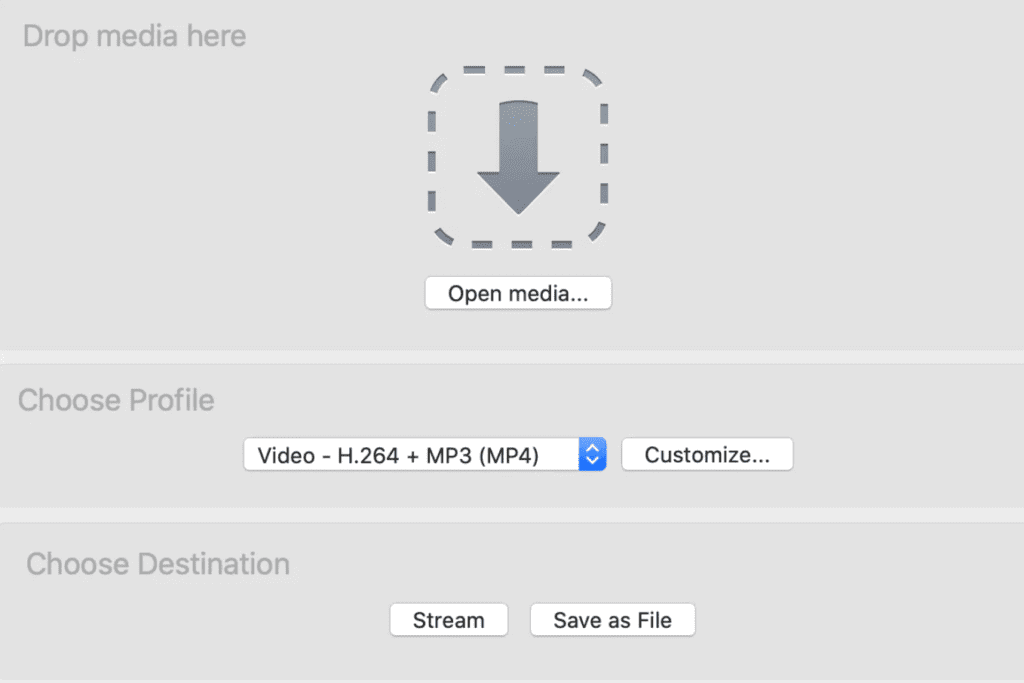
This method usually preserves the original video’s quality, and I can even tweak the file size if needed.
Online Conversion Tools
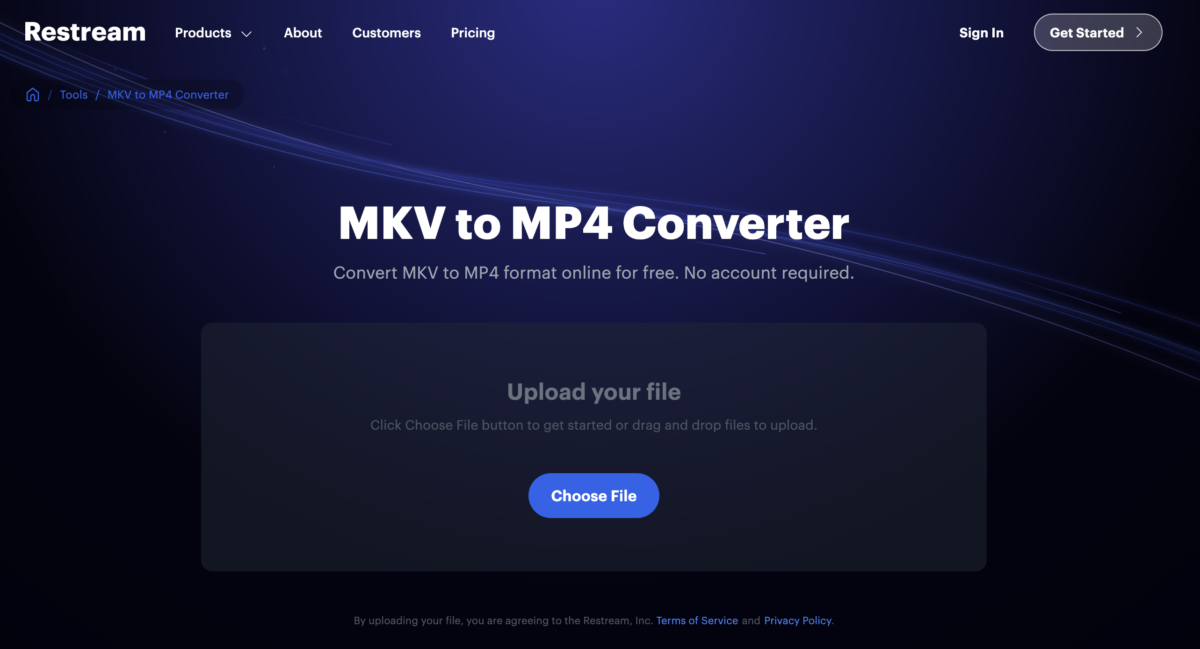
If I don’t want to install software, I find online conversion tools very convenient. Here’s a simple process I follow:
- I visit a website like Restream.io and use their MKV to MP4 Converter.
- Upload the MKV file.
- Select MP4 as the conversion format.
- Click Convert and download the new MP4 file once done.
The online tools are pretty nifty for occasional conversions and typically don’t require me to fiddle with the resolution or file size settings.
Conversion on Mobile Devices
Converting videos on mobile devices can be tricky, but there are apps that get the job done:
- I download a conversion app from the mobile store.
- Upload or select the MKV file within the app.
- Set MP4 as the target format and adjust conversion options as needed.
- Hit the convert button and save the MP4 file to my device once the conversion is complete.
While this may affect resolution and file size, mobile conversions are a lifesaver when I’m on the go and away from my computer.
Maintaining Quality and Compatibility
When I convert MKV files to MP4, my top priorities are to preserve the original video and audio quality and to ensure the output is compatible with a wide range of devices and media players.
Ensuring Video and Audio Quality
To maintain the quality of the video when converting from MKV to MP4, I choose a converter that allows me to select the right video and audio codecs. H.264 is my go-to video codec, because it balances high image quality with reasonable file size. For audio, I usually stick with AAC or MP3 as they are widely supported and deliver good sound quality. It’s important to pick the appropriate profile and level in the converter settings, so I adjust them to match the original file’s specs, especially the aspect ratio and resolution, to avoid any distortion.
Subtitle and Track Compatibility
Since MKV files often contain multiple subtitle tracks, ensuring these are retained in the MP4 can be a bit tricky. I use a converter that recognizes and embeds subtitle tracks into the output file without losing synchronization. For subtitle compatibility, it’s essential to choose a format that’s supported by most video players, like SRT or ASS. Also, I make sure the converter maintains all the original audio tracks so that the converted MP4 file still offers all the audio options, like different languages or commentaries, just as the original MKV did.
Sharing and Storing Your MP4 Files
After converting my MKV files to the more versatile MP4 format, I find it’s a breeze to share them on various platforms or store them safely. Below, I’ll cover the essentials of uploading to social media and streaming sites, and the ins and outs of cloud storage services.
Uploading to Social Media and Streaming Sites
Once I have my video in MP4 format, uploading to social media sites like Facebook, Instagram, TikTok, and Twitter is straightforward. I usually make sure the file size and video quality meet the platform’s requirements. For instance, YouTube is my go-to for sharing longer videos. It’s simple – I just hit the upload button, select the video, and I’m good to go. The best part? MP4 is broadly supported, so I never worry about compatibility issues.
Storing Files on Cloud Services
For storing my MP4 files, I lean on cloud services like Google Drive and Dropbox. These platforms are fantastic; they allow me to keep my video files accessible from any device with an internet connection. Here’s how I do it:
- Google Drive: I click on the ‘New’ button, then ‘File upload’, and pick my MP4 video. Google Drive even lets me play the video right from the cloud!
- Dropbox: I press the ‘Upload files’ button on the website or simply drag and drop my video into the Dropbox folder on my device.
By using these cloud services, I can rest easy knowing my videos are backed up and shareable with just a link.